Question: Q: How do I clean my Mac from junk How do I clean up my Mac, I've deleted a few Aps in the past few weeks/months and in sure they have left associated files? I remember from my PC days you could disk defragment and this would purge all the crap thats no longer needed. CleanMyMac X deletes junk files, including user cache, system logs, downloads, and even Xcode junk files all at once to speed up your Mac and free it from clutter. Although each system file or user log doesn’t seem to take much of your Mac’s storage, together, they can make it difficult for your Mac to perform well.
All our gadgets and laptops need cleaning regularly to maintain good speed and great performance. Although Apple devices are known for better performance and less slowdown as compared to others because most of the cleaning work is automatically done in backdrop by the device itself.
But at times some files have to be cleaned and removed after a certain time interval to maintain the best performance.
Before moving to the methods on how to clean junk from your Mac, check out 10 Best Mac Cleaning Software that actually works. These software will help you to instantly to deep clean your Mac in one go.
If you want to automatically clean your Mac without any effort then skip the step to the last one and find out how you can easily clean junk from your Mac.
Follow the methods to clean junk on MacBook
Below we have listed the methods with which you can clean junk from your Mac.
1. Clean the Trash Bin
The easiest and simplest method to start with is by cleaning the trash bin of your Mac. We often have a habit of moving the useless files to the
- Click on the Trash Bin icon on the bottom right corner of your Home screen. Further, click on Empty Trash and you will be able to get rid of all the useless files taking up useful storage space on your Mac.
- Another option is to Double click on the Trash bin icon and a window will appear displaying all the items of the Trash Bin. Click on the “Empty” option located on the top right corner of the window and then further click “Empty Trash” to confirm your changes.
2. Clean the Cache files on Mac
The next method to clean junk files from your Mac is by cleaning or removing the cache files. But first, let us learn what exactly the cache files are and why is it important to clean them.
Cache files are temporary files that are constantly stored in the hard drive of your Mac. There are three main types of cache files i.e, system cache, user cache and browser cache. In simple words, every time you visit a website the website will save small pieces of information on your computer so that the next time you visit the website again it will load faster and also log in automatically with your given information. This is important for your frequently visited sites but in case of websites, you visit once than those cache files just take up space on your hard disk.
So let’s see how you can get rid of the cache files.
- Click on the “Finder” from the bottom-left corner of the Home screen.
- Now click on “Go” from the Apple menu on the top-left side of the Home screen.
- A drop
– down menu will appear. Choose “Go to Folder” from the options. A new small window will appear. Type “~/Library/Caches” in the search box and click on “Go”.
- Cache folders will open. Select all the folders and copy and paste them to another folder as a backup if something goes wrong.
- Now individually open each “Folder” and move the items to “Trash”. Don’t remove the
f older itself, only the contents of each Folder.
- Now after emptying all the contents of the folder, repeat the first three steps again, but now type “/Library/Caches” in the search box and click on “Go”.
- Open each folder again and move all the items to “Trash”. In the end, Empty the Trash Bin too.
In this way, you can remove all the cache files from your Mac and clear space that is used up by the cache files.
3. Find and Remove useless Apps on Mac
At times most of the useful space on our Mac is taken by apps that we don’t actually use. We also download and install multiple apps serving the same purpose. And these apps take a lot of space on our hard drive.
So let’s find out which apps take the most space and how to remove them completely to clean junk from your Mac. First, we will find out which apps are consuming how much space. And then we will see how to clean them completely so that they do not leave behind any files.
- Go the Apple Menu and click on the Apple icon located on the top-left corner fo the Home screen.
- A drop-down menu will appear. Click on “About this Mac”. A new window will appear.
- Choose “Storage” from the options. Next click on “Manage”.
- A window will appear displaying all the items using space on the left-hand side. Choose “Applications” from the options.
- All the applications will line up along with the space they consume. You can access which application you want to keep and which one you want to delete.
- Click on the “X” icon which will appear when you take the cursor on the application name. Click on it. Further click on “Remove” to confirm your choice. The app will be deleted.
In this way, you can get rid of the unused app on your Mac and remove junk files that take up useful space.
4. Locate large files and Delete them
Large files on Mac take up a lot of storage space. They also slow down other processes. Sometimes we keep very old files that we don’t need or don’t use to just pile up and consume the space on our Mac. In this method, we will take you through the complete process of locating the large files and deleting which one you don’t use.
- Go to the Apple Menu and click on the Apple icon. a drop-down menu will appear. Choose “About this Mac”.
- Click on “Storage”. It will display “Documents”, “Applications”, “System”, etc with different colours to show which is taking up more space. Next click on “Manage”.
- On the left side, you will be able to see the space consumed by all the items. Click on “Documents” to continue. Now further click on “Large Files”.
- All the large files will be displayed along with spacethey are taking. You can review each and see if you want it or remove it. Take the cursor on the file name and click on “x”. Confirm your changes by clicking on “Remove”.
In this way, you will be able to remove the large unused files from your Mac and clear up the junk.
5. Download and Install CleanMyMac
This is different from all of the above methods yet it is it easiest one. All the methods listed above were manual, but if you install and use CleanMyMac then it will automatically take care of all the junk files and speed up your Mac and improve its performance.
CleanMyMac is all in one software to clean junk files from your Mac. It has a lot of features which makes it our best pick. Its one-click smart scan is the fastest and easiest way with which you can clean junk files as well as malware from your mac instantly.
CleanMyMac Discount (72% Off)
System Junk is more complicated as compared to user junk files and if we try to remove it manually it may lead to system errors at times. But with CleanMyMac, system junk is cleaned and all the old unusable files are removed permanently from your Mac.
Another great feature of CleanMyMac is that is located large files automatically and you can review them and choose which ones are not of use and then CleanMyMac removes them completely from your Mac. The files can be music files, videos, etc. that you no longer use.
CleanMyMac is also great in terms of removing confidential files completely. If you delete files from trash then also they can be recovered at some point but with CleanMyMac you first shred confidential files to pieces and then remove them completely leaving no sign of them.
This is the best method if you are looking to remove junk from your Mac automatically. If you want to save a lot of time and efficiently remove unwanted items from your Mac then you must go for CleanMyMac.
Conclusion
We hope you found this article useful on How to Clean Junk from your Mac. We listed all the manual methods as well as the best software you can use to automatically clean junk from your Mac.
This will lead to better performance and speed of your Mac. If you have any queries related to this topic then let us know in the comment section below. And if you have any other method that cleans junk from Mac then let us know we will include it in our list.
You can also subscribe to our Newsletter to stay updated on our latest posts.
Related Articles:
Rev up performance by clearing out your devices.
Computer or mobile freezing or running slowly? It’s time to spring-clean those folders, disk, and hard drive—for free, with these optimization solutions from Avira.
Avira Free System Speedup
Create a lean, mean speed machine
Keeping a PC in shape is as important as tuning your car’s engine. To rev up performance, regularly clear system clutter and delete all junk. Here are some top tips:
Perform a disk cleanup
Did you know that installations are messy? They leave behind temporary files that hog your system. Clear these and other junk files.
Clear out your hard drive
This leaves more space for the important files, like your holiday photos.
Perform a registry repair
Get rid of the errors that cause freezes and slow down your startups.
Empty your recycle bin
You don’t need this trash! Plus, trash files may contain viruses that can infect your computer if you don’t remove them quickly.
Here’s how to clean junk files with Avira
System Speedup for Windows
How Do I Clean My Mac

Your Windows laptop or PC accumulates a ton of data every day. Avira helps you stay on top of it.
1-click maintenance: Gets rid of junk instantly in all key areas for more disk space and more stable performance.
Cleans your browser and disk: Removes the traces left behind from your programs, browser, and Windows, and deletes cache files.
Clears out your registry: Fixes your registry as part of routine maintenance to prevent program crashes and error messages. Your registry is critical to the performance of Windows after all…
Optimizer for Mac
Fire up the app, do a scan, and see it remove the clutter that’s slowing you down.
Does a spring clean: The Junk File Cleaner deletes unnecessary files and browser junk. The Duplicate Finder clears copies of photos and other files.
Gets rid of monsters and dinosaurs: It spots XL and old files that are hogging your resources.
Speeds up start times. Helps you speed up by around 25%, as it limits the number of tasks performed while Windows loads.
Optimizer for Android
Because even an older Android deserves the best tune-up.
Cleans up fast: Clears your cache junk and duplicate files on your phone and SD card for a feather-light, speedier experience.
Frees up memory: Says goodbye to “No more memory” pop-ups by cleaning up junk and unwanted files.
Erases history: Relieves you of the burdens of your past by clearing your browser history, call logs, text messages, and clipboard data.
Discover the Avira advantage

We’re proudly Made in Germany. Our multi-award-winning software portfolio is the result of 30 years of experience in developing security and performance solutions. In fact, our applications already protect over 500 million devices, so you’re in good company!
Mr Henry Hardwick
Clean My Mac System Junk Removal
Sean Kelly
Paul Roberts
Heinz Hammer
Jan van Jaarsveld
Vi
Mohamad Ali Golkar
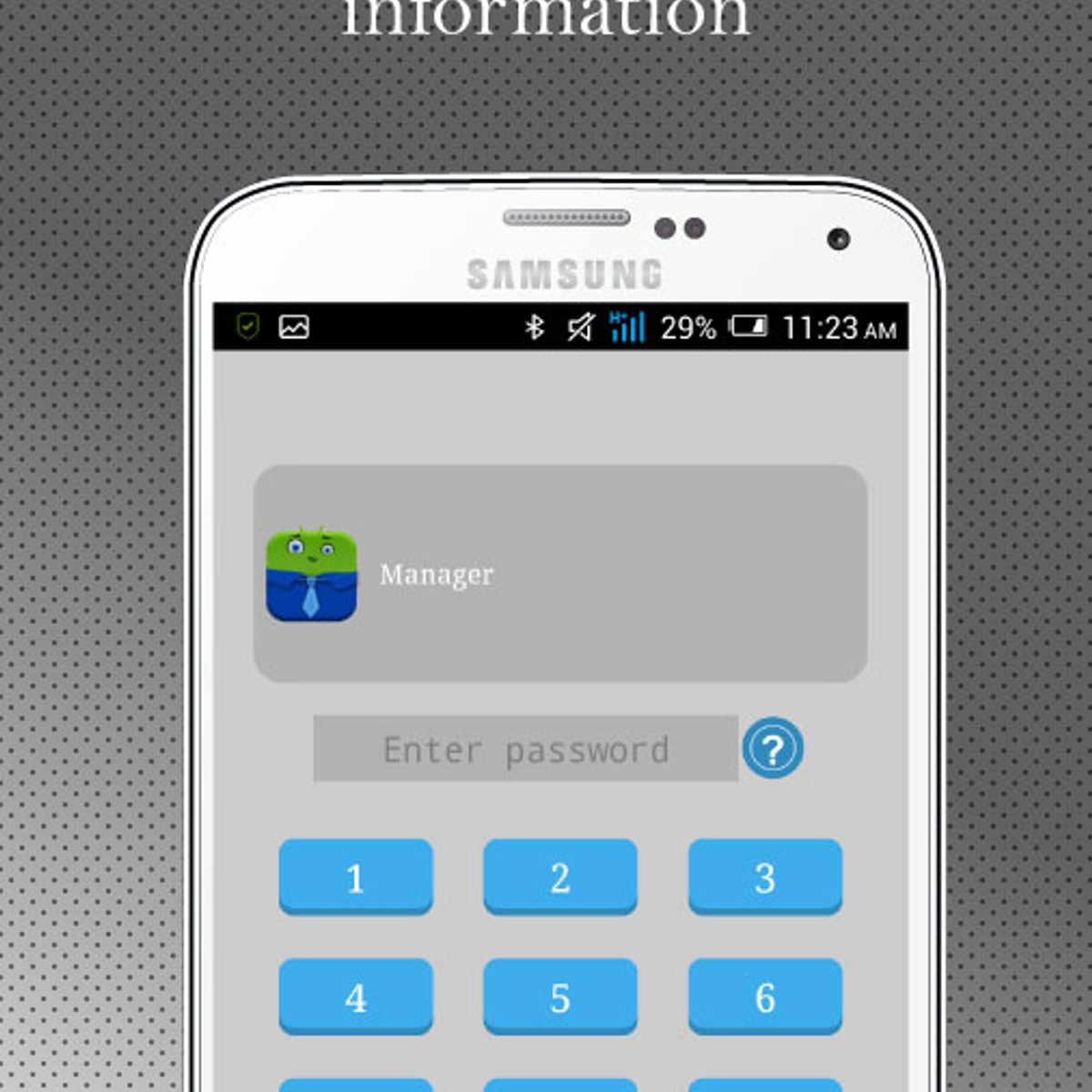
Mary
Clean out junk for free—download now

Enhance the performance of all your devices.
Looking for premium optimization tools?
Discover System Speedup ProFor WindowsWhat exactly does a RAM Cleaner do other than clean RAM?
It can speed you up, that’s what! More RAM means that processes run faster. Don’t buy more—clear out what you have…
Find out how our RAM Cleaner speeds up your deviceNeed to drive performance with our Speed Booster?
PC crawling like a snail? Devices are like car engines. Give them the cleanup and tune-up they need…
Find out how your PC can run like new with our Speed BoosterWant to last longer with our Battery Saver?
Battery icon flashing again? Find out what’s draining it and extend the performance of your mobile devices…
See how to optimize battery life with our Battery Saver



