- Turntable not recognized by operating system. If the USB audio codec is not recognized in the Audacity Device Toolbar, you cannot record from it.If you connected the turntable while Audacity was already running, try Transport Rescan Audio Devices or exit Audacity and relaunch it. Make sure the turntable is plugged into the mains and switched on, and its USB cable is connected to the computer.
- How to fix no audio on Mac OS Catalina 10.15 and Audacity 2.3.2. You must be running Audacity 2.3.2 or higher in order for this fix to work. You must be running Audacity 2.3.2 or higher in.
- To check your current version of Audacity, choose Help About Audacity in the menu (or Audacity About Audacity on Mac). Then go to the Audacity download site and, if needed, download the latest Audacity for your operating system.
Related pages
Apr 20, 2021 How to Record Computer Audio with Audacity on Windows 10. In case you do not already know, Audacity is a free and open-source recording tool that has been available for many years. Using this tool, not only can you record new audio files but you can edit your existing audio files as well.
Get access to a virtual Windows 10 desktop using the Virtual Desktop Service (VDS).

The virtual desktop has the same look and feel as a managed University PC, and you can access your filestore and commonly used software.
Virtual Desktop Service » (Setup required)
Overview
Eligibility
Available to all staff & students.
Duo two-factor authentication is required to log in.
The Virtual Desktop Service (VDS) gives you secure access to a virtual Windows 10 desktop.
You can connect to the VDS from most devices, including:
- Managed University computers
- Windows, Mac and Linux desktop or laptop computers
- Chromebooks
- Android and iOS tablets or phones
Available desktop & software
When you connect, you will have access to UniDesktop or StudentDesktop (students only).

UniDesktop includes software available on classroom PCs and office PCs.
Software available on UniDesktop includes:
- SPSS
- EndNote
- Microsoft Office
- Chrome
For the best experience in terms of speed and functionality, we recommend downloading and installing the Parallels client software, and then logging in to workspace.york.ac.uk from your web browser.
| Ways to connect | Notes |
|---|---|
| From a web browser on your computer | You'll need to install an app and do a quick setup before you use it for the first time. |
| From Chrome | If you're using Chrome on any device, you can install the Parallels client extension. Visit the Chrome Web Store, and select Add to Chrome. |
| HTML5 | Launch the Virtual Windows 10 desktop within your web browser (no software required). |
Other software options
On request, we can use the VDS to give you access to a specific piece of software without having to use the full Windows desktop.
For example, this might be useful for someone who needs to run an older version of MS Word as well as the current version. Running it as a seamless application on the VDS will avoid any conflicts normally associated with running multiple versions of software on one machine.
Contact the Library and IT Help Desk with your requirements.
Setup guides

Installing the Parallels client
Two-factor authentication
To log in to the VDS, you will first need to make sure that you have registered for Duo two-factor authentication. This provides an extra layer of security.
Once you are registered for Duo, you can log in to the VDS by following these steps:
1. Go to https://workspace.york.ac.uk, enter your University username and password and click Login
2. A pop-up window will appear like the one below:
3. In the 'OTP' field:
- If you are using push notifications with the Duo Mobile app, enter the word push and click OK - you will then receive a notification from the Duo Mobile app to confirm the login.
- If you are using SMS or a hard token to receive a Duo authentication code, enter an authentication code into the OTP box.
- If you have already used all the passcodes that were sent to you by SMS and need a new batch, type SMS - you will receive a new batch of codes by SMS text message.
Audacity Is Already Running Mac
You will then be redirected to your usual list of virtual desktop options.
Help & troubleshooting
Library & IT Help Desk
If you're having problems using the Virtual Desktop Service, get in touch with the Library and IT Help Desk.
Our commitments
| Service status | Live and supported service. |
|---|---|
| Hours of service | 24/7 |
| Service support | For help and support with this service, contact the Library and IT Help Desk. |
| Hours of support | Help from the Library & IT Help Desk is available 9am to 5pm, Monday to Friday. |
| Target availability | General IT Services targets: |
| Review cycle | Every three years |
| Policies | York local acceptable use policy |
| Our performance | Our service standards have been produced in consultation with our customers, and monitor the quality, timeliness and access to facilities and services: |
Complaints procedure | If you wish to give us general feedback on this service, please see our Feedback page for ways to get in touch. If you wish to make a complaint, please see our complaints procedure. |
Additional software
Certain software is unavailable on the VDI images available to students
UniDesktop only
- AGRESSO
- AGRESSO Batch Input Formatter
- AGRESSO Report Engine
- Corel Draw
- Corel PaintShop Pro
- Corel PDF Fusion
- CRSPSift
- Eviews
- FileOpen Client
- GAUSS
- Maple
- Mathematica
- MathPlayer Plugin
- MestReNova
- Microfit
- MindGenius
- NVivo
- Oracle Instant Client
- Origin
- OxMetrics
- PPCME Penn Parsed Corpus
- PyMOL
- Reaper
- Scientia Syllabus Plus
- Scientific WorkPlace
- Sibelius- OpenType Fonts
- Sibelius
- SigmaPlot
- SITS Shortcuts
Below is a list of software available on both the student and staff desktops.
Latest Audacity For Mac
Shared Software
- 7-Zip
- Accelrys Discovery Studio
- Accelrys Draw
- ACD/Labs Spectrus Processor
- Adobe Digital Editions
- Adobe Flash Player ActiveX
- Adobe Flash Player NPAPI
- Adobe Acrobat Reader 2017
- Anaconda2
- Anaconda3
- ArcGIS Pro
- Audacity
- Blender
- BlueJ
- CCP4MG
- CereVoice SAPI TechDis Jack (CereVoice)
- CereVoice SAPI TechDis Jess (CereVoice)
- CereVoice SAPI x64 TechDis Jack (CereVoice)
- CereVoice SAPI x64 TechDis Jess (CereVoice)
- ChemDraw
- CLAN
- CodeBlocks
- DataStream
- Datastream Charting Add-In
- Datastream DFO Add-In With Datastream and Charting
- Ebrary
- ELAN Windows
- EndNote
- Fiji
- Firefox
- G*power
- Gaussian
- GaussView
- GhostScript
- Gnuplot
- Google Chrome
- GSView
- Inkscape
- JASP
- OpenJDK 11
- LyX
- Matlab
- Mendeley Desktop
- Mercury
- MeshLab
- Microsoft Office
- MiKTeX
- MinGW
- MySQL Connector/ODBC x64
- NHS eLearning Materials
- Notepad++
- Oeuvres completes de Voltaire
- Praat
- PuTTY
- R
- RStudio
- Rtools
- SHMo
- SPSS Amos Graphics
- SPSS Statistics
- Stata
- TeXLive
- TeXMaker
- Tinn-R
- TreeView
- TurningPoint
- VeraCrypt
- VLC Player
- VuBar
- WinBugs
- WinDirStat
- WinEdt
- WinSCP
- x2go client
Have you ever not found a song you wanted on iTunes? Annoying, right? For me, I typically find my music on SadSteve or YouTube (yes — YouTube). A while ago, MacHeist hosted a mission which included some handy applications, such as WireTap Pro. At first, I had no reason to use this application, then I discovered its amazing capabilities for recording line-in audio (e.g. YouTube music videos). Unfortunately, Ambrosia Software feels that it’s necessary to make WireTap Pro ridiculously expensive ($69). I believe it’s important to make money as a software developer, but that’s just insane. Due to the fact many of you reading this tutorial either did not win the mission on MacHeist (two years ago) or you don’t want to spend $69 on WireTap Pro, I’m going to show you how to record (streaming) audio for free, with Audacity.
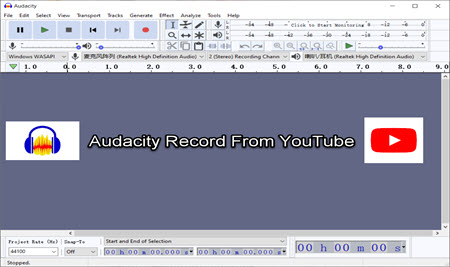
- Download Audacity, Soundflower (special audio plugin, free), and LAME MP3 Encoder (exports MP3).
- Open up Soundflower in /Applications/Soundflower/Soundflowerbed.
- Click the Soundflower icon in the menubar.
- Make sure under Soundflower (2ch) “Built-in Output” is selected.
- Open up the Sound preference pane in System Preferences.
- In both the Output and Input sections, select Soundflower (2ch).
- Open up Audacity, and go to Preferences.
- In the Devices section, set Soundflower (2ch) as the Recording Device and 2 (Stereo) as the Recording Channels.
- Leave “Built-in Output” as the Playback device.
- In Audacity Preferences, go to the Libraries section.
- Click the Locate button next to MP3 Library.
- The location should be “/usr/local/lib/audacity/libmp3lame.dylib”. Click Browse, then click Open to load it.
- Click OK. You may need to quit and re-open Audacity for the MP3 library to work.
- Finally, the moment you’ve been waiting for…
- Go to YouTube and type in the name of the song you want. Select the music video for the song.
- Click the record button in Audacity (red circle button) and start recording the song from the YouTube music video.
- When the song is over, click the stop button (yellow square button) in Audacity.
- Go to File > Export.
- Type in the song information (title, year, genre, artist). Click OK.
- In the Save As window, type in the song title as the filename. Change the Format to MP3 Files.
- Click Options if you want to adjust the MP3 settings. Then click Save.
- Import the song file into your iTunes library.
- Done.
Audacity Is Already Running Mac Os

Audacity App Mac
Screenshots: 3-4568-91112-1316-17181920-21




