1Password will create a strong password for you whenever you sign up for an account on a website. Enter your account details on the sign-up page. Click in the password field and choose Use Suggested Password. If you don’t see Use Suggested Password, click Suggestions and choose Generate Password. After you install the 1Password apps, you can start using 1Password in your browser to automatically save and fill passwords on all the sites you visit on the web. But the most important thing to do is to use 1Password to change your passwords and make them stronger. Now that you have everything set up, you can get started on that now! First, make sure 1Password is turned on in Chrome. Click the Chrome menu in the toolbar and choose More Tools Extensions. Then click to turn on 1Password. To add the 1Password icon to the toolbar in Chrome.
1Password is not installed in your browser.Install it now.Learn more.
If you don’t see the 1Password icon in your browser’s toolbar, make sure 1Password is up to date in your browser. If 1Password is installed in your browser, but you still don’t see it in your browser’s toolbar, you can customize the toolbar to make it visible.
Safari
First, make sure 1Password is turned on in Safari. Choose Safari > Preferences, then click the Extensions icon and turn on 1Password.
To add the 1Password icon to the toolbar in Safari:
- Choose View > Customize Toolbar.
- Drag the 1Password button to the toolbar. If you don’t see the button, restart your Mac and try again.
- Click Done.
Chrome
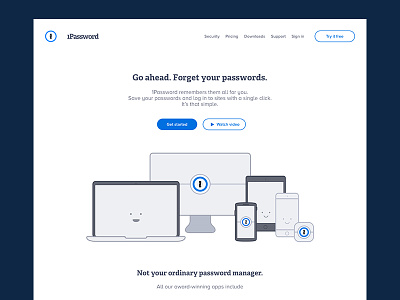
First, make sure 1Password is turned on in Chrome. Click the Chrome menu in the toolbar and choose More Tools > Extensions. Then click to turn on 1Password.
1password Webinars
To add the 1Password icon to the toolbar in Chrome:
- Click in the toolbar.
- Clicknext to 1Password.
Firefox
First, make sure 1Password is turned on in Firefox. Click the Firefox menu in the toolbar and choose Add-ons >Extensions. Then click to turn on 1Password.
To add the 1Password icon to the toolbar in Firefox:
- Click the Firefox menu in the toolbar.
- Choose Customize.
- Drag 1Password to the toolbar.
- Click Done.
If you can’t add 1Password to the toolbar in Firefox
If you’re unable to find 1Password or drag it to the toolbar in Firefox, you may have a corrupt Firefox profile. You should be able to get things working by creating a new profile in Firefox.
Edge
First, make sure 1Password is turned on in Edge. Click the Edge menuin the toolbar and choose Extensions. Then click to turn on 1Password.
To add the 1Password icon to the toolbar in Edge:
- Click the Microsoft Edge menu in the toolbar.
- Control- or right-click the 1Password icon and choose Move to the Toolbar.
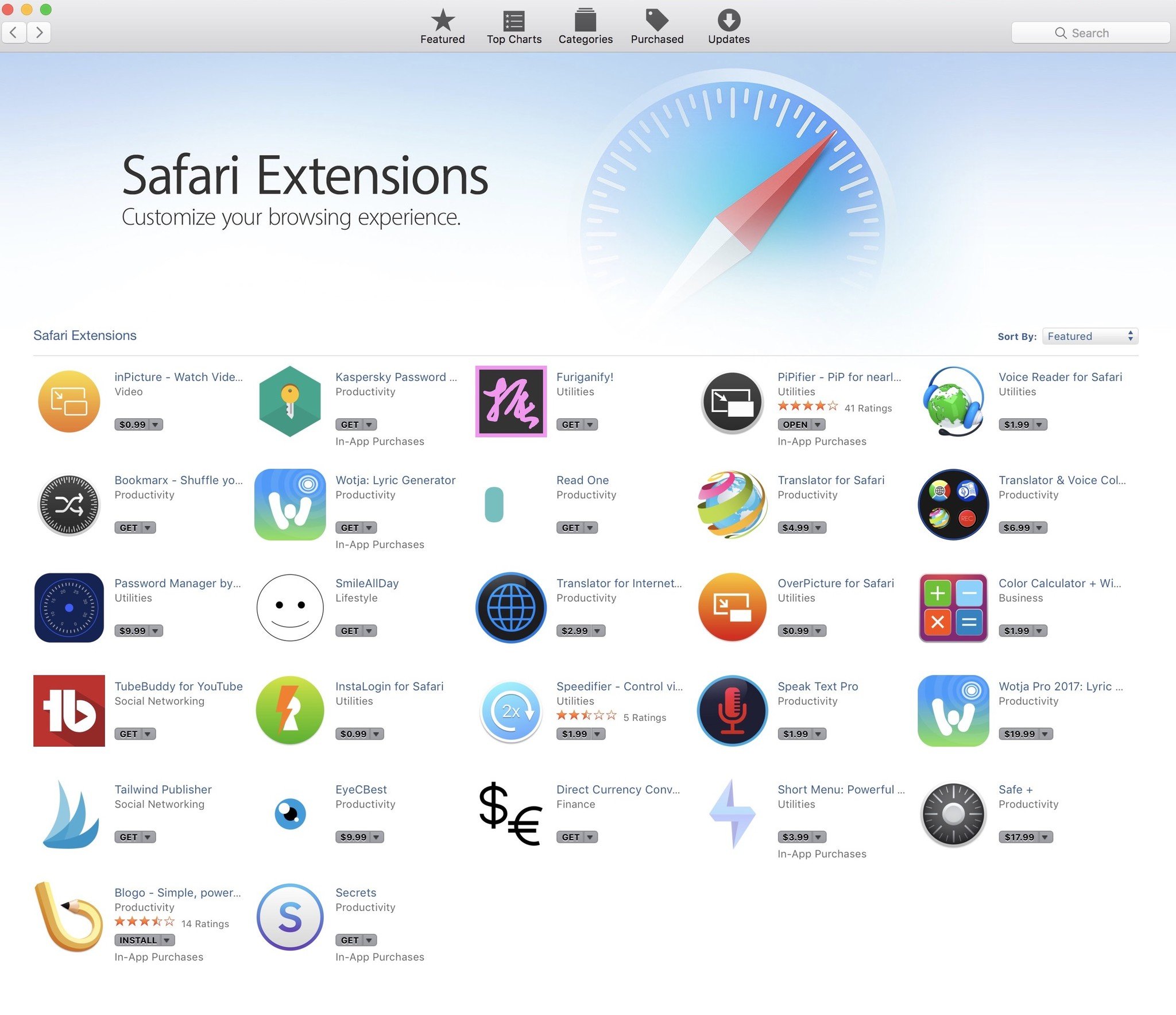
Brave
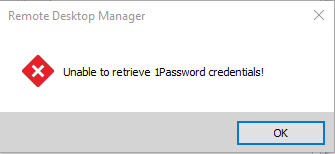
First, make sure 1Password is turned on in Brave. Click the Brave menu in the toolbar and choose More Tools > Extensions. Then click to turn on 1Password.
To add the 1Password icon to the toolbar in Brave:
One Password Chrome
- Click in the toolbar.
- Clicknext to 1Password.




