Run Excel in Safe Mode – Follow the below-mentioned steps to run Excel in Safe mode: Open the command prompt by pressing Windows + R, or choose the Run option from the Start Menu. In the command prompt, type excel.exe/safe, to run Excel in Safe Mode. Now try opening the file again. Method 1: Try Running Excel into Safe Mode. If your MS Excel is not responding after the update of Windows 10 or your spreadsheet is stuck, try to run Excel into safe mode. To do so follow the steps given below: Press Windows + R key; Type excel.exe /safe Click OK to start the MS Excel program into Safe Mode. This tells Excel that the function can be called safely and simultaneously on multiple threads, although you must make sure this is really the case. You can possibly destabilize Excel if a function registered as thread safe then behaves unsafely. Registering XLL functions as thread safe. The rules that a developer must obey when writing thread. The Excel Safe mode is usually used for troubleshooting. It is used when you find that your Excel application is crashing every time you open a particular file, or after you installed some add-ins. Sometimes the issue may also be the result of certain customizations. Microsoft Excel Mobile is the best app for reviewing, updating, and creating spreadsheets on Windows phones and tablets (with a screen size of 10.1 inches or smaller).On January 12, 2021 this app will reach End of Support on phones using Windows 10 Mobile.
- Excel Safe-guard 4 Canine Dewormer
- Excel Safe Windows 10
- Excel Safe Divide
- Protect Cells Without Protecting Sheet
Note
Office 365 ProPlus is being renamed to Microsoft 365 Apps for enterprise. For more information about this change, read this blog post.
As you work in a workbook, Microsoft Excel saves the file automatically. It gives the file a temporary file name, and puts the file into the same folder as the original version. When you manually save the workbook, the original file is deleted, and the temporary file is assigned the original file name.
If this process is interrupted, the workbook might not save correctly. You might also find one or more temporary files in the folder where you tried to save your file. Additionally, you may receive one of several alerts or error messages.
The following information can help you identify possible causes of this problem, and proposes solutions to help you solve the problem.
Possible reasons why documents don't save
Select the tab that applies to you, or go to the 'Quick resolution' section.
If you cannot save a workbook when you run Microsoft Excel in Windows Safe mode, the problem may be caused by a third-party add-in or by a file from one of the Excel startup locations. By default, startup files are loaded when you start Excel.
Some add-ins from third-party software vendors work together with existing Excel features by design, and some are intended to enable a seamless transition when you use a third-party product. Typically, these third-party add-ins do not interfere with Excel functionality. However, some functions, such as saving a file can be affected.
To test for and eliminate the possibility that a third-party Excel add-in or file is causing a 'save' problem in Excel, try to save the file in Safe mode. To do this, follow these steps:
Exit Excel.
Select Start, and point to Programs.
As Excel starts, press and hold Ctrl until you receive a message that resembles the following:
Excel has detected that you are holding down the Ctrl key. Do you want to start Excel in safe mode?
Select Yes.
Open a new Excel workbook, and try to save it. If that works, try again to save the problem file.
If the file now saves correctly, a custom add-in or a file that is located in an Excel startup location is most likely the cause. You must locate and remove the add-in or the file to eliminate the problem. After you determine which add-in or file caused the problem, contact the vendor for additional information or an update that resolves the problem.
For more information about Microsoft Excel safe mode, press F1 in Excel to open the Help menu, type safe mode in the Search box, and then select Search to view the topic.
For more information about how to determine the folders that Excel uses during startup, and additional options to disable this functionality, see the following articles:
When you save an Excel file, you must have the following permissions to the folder in which you are saving the file:
- Read permission
- Write permission
- Modify permission
- Delete permission
Cannot access read-only document <file name>
This error message is displayed if you try to make changes to a file to which you have only read permissions. This is because the administrator or the owner of the file has not granted you permission to edit the file. If the file does not have the ”read-only” tag but this error message continues to appear while you try to save the file, either of the following reasons might be the cause:
- You open an existing file, and then try to save it.
- You save the file to an external or network drive, and the connection fails.
Note
If you don't have the listed permissions, the Excel 'save' process can't be completed.
You see one of the following error messages:
- Document not saved
- Document not completely saved
- Document not saved. Any previously saved copy has been deleted.
- The document is not saved.
“Document not saved” or “Document not completely saved”
The process was interrupted while it tried to create a temporary file, possibly because of one of the following reasons:
- The ESC key was pressed
- Hardware failure
- Software failure
- A problem with media
The original file is still intact. Unless your computer or workstation failed, the version of the file that contains your current changes is still open in memory.
Try saving the file to an alternative drive.
Note
Any changes made in the last revision will be lost.
“Document not saved. Any previously saved copy has been deleted” or “The document is not saved”
The process was interrupted while it was deleting the original file or renaming the temporary file. This problem occurs for the same reasons that are described in the 'Document not saved’ or ‘Document not completely saved' section.
In this case, your original file is deleted (although the temporary file may be readable). If your computer or workstation failed, use the temporary file. If the interruption was caused by something else, the version of the file that contains your current changes is still open in memory. Save the file to an alternative drive.
When you save to any medium, such as a hard disk, an external storage drive, or a network drive, you must make sure that the disk has sufficient free space to enable the file to save. If the destination does not have sufficient space, Excel cannot complete the 'save' operation, and you receive the following error message:
Disk is Full.
For more information about this error message, see the following articles:
Excel Safe-guard 4 Canine Dewormer
When antivirus software is installed or is running, you may receive an error message when you try to save an existing workbook, but not when you try to save a new file. You may receive the error message because some antivirus programs quickly scan any new files that appear on a computer. This scan can sometimes interrupt the Excel 'save' process and may stop Excel from saving the file correctly.
To check whether your antivirus software conflicts with Excel, temporarily deactivate the antivirus software, and then try to save the Excel file.
If you and a second user work concurrently on a shared workbook, you may receive an error message if you and the second user try to save the file at the same time. You receive an error message because Excel cannot save the file if another instance of Excel is saving the same file.
For more information about this error message, see Unlock a file that has been locked for editing.
If you try to save or open an Excel file, and the path of that file (including the file name) is more than 218 characters, you may receive the following error message:
Filename is not valid.
For more information, see Error message when you open or save a file in Microsoft Excel: 'Filename is not valid'.
Process to save a file
Excel follows these steps when it saves a file:
- Excel creates a randomly named temporary file (for example, Cedd4100 without a file name extension) in the destination folder that you specified in the Save As dialog box. The whole workbook is written to the temporary file.
- If changes are being saved to an existing file, Excel deletes the original file.
- Excel renames the temporary file. Excel gives the temporary file the file name that you specified (such as Book1.xls) in the Save As dialog box.
For more information, see Description of the way that Excel saves files.
Note
Other processes that occur on your computer can disrupt the Excel “save” process. These problems might occur if the Excel temporary file is accessed before the Excel “save” process is completed. For example, the local antivirus software locks the temporary file for scanning before the file can be renamed. Therefore, you should track all new software installations and updates. Information about such processes that were run before you experienced this problem can be helpful if this article does not fix your problem and you have to contact Microsoft Support.
Quick resolution
If none of the causes that are listed in this article apply to your situation, or you still can't save workbooks, try the following options to save your Excel files. To see more details about the steps, select the chevron image to the left or the option heading.
Save the workbook by using a new file name
|
Move the original worksheets to a new workbook
|
Save the file as a different Excel file type
|
Try to save the workbook to another location Try saving your notebook to another location, such as a local hard disk, a network drive, or removable drive. |
Try to save a new workbook to the original location
|
Try to save the workbook in safe mode Restart Windows in safe mode, and then try to save the workbook to your local hard disk. |
Additional resources
To avoid problems that prevent files from being saved correctly, we recommend that you activate AutoSave. For more information, see What is Autosave.
If you experience specific problems when you use Excel, go to the following website to search for more information about your program version:
Detailed view of the options
The following section provides more detailed descriptions of these options.
You may have problems when you try to save a Microsoft Excel workbook if one or more of the following conditions are true:

- You save an Excel workbook to a network drive on which you have restricted permissions.
- You save an Excel workbook to a location that does not have sufficient storage space.
- The connection to the Excel workbook is lost.
- There is a conflict with an antivirus software program.
- You save an Excel workbook that is shared.
- The 218-character path limitation is exceeded when you save an Excel workbook.
Workarounds to save Excel workbooks
To work around this problem and try to save your work before you troubleshoot, use the following methods. Depending on the cause of the problem, you may be unable to recover the current file as-is. However, the following methods are typically successful. These methods are listed in order of format retention when you are trying to keep the original file formatting.
Note
The following methods may not save all the latest changes, formatting, and feature sets of the workbook that are specific to the version of Excel that you are using. The following methods are intended to let you obtain a usable, saved version of the file. These methods require you to save the file to your local hard disk by using a unique file name.
Option 1: Save the workbook by using a new file name
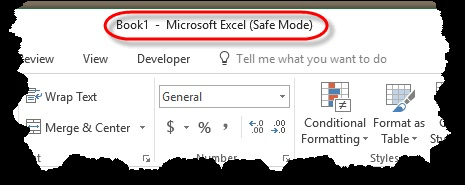
- On the File menu, select Save As.
- Save the Excel workbook by using a unique file name.
Option 2: Move the original worksheets to a new workbook
Add a filler worksheet to your workbook. To do this, press Shift+F11.
Note
This sheet is required because there must be at least one remaining sheet in a workbook after you move all relevant data sheets.
Group all the worksheets (except the filler). To do this, select the first data sheet, hold the Shift key, and then select the last data sheet.
Right-select the grouped sheets, and then select Move or copy.
In the To Book list, select (New Book).
Select OK.
Note
These steps should move the active (grouped) worksheets to a new workbook.
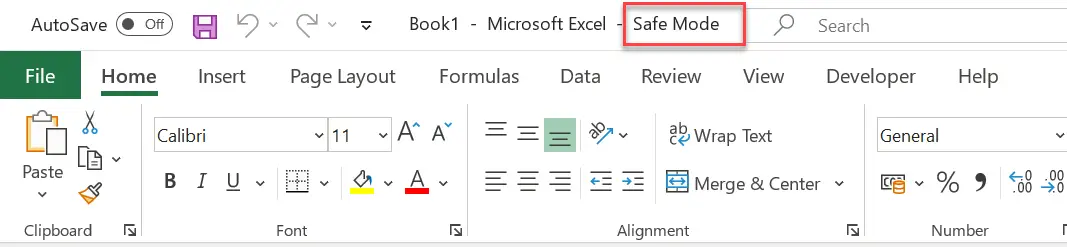
If your workbook contains VBA macros, copy the modules from the old workbook to the new workbook.
Option 3: Save the file as a different Excel file type
- On the File menu, select Save As.
- In the Save as Type list, select a file format other than the current file format. If you are using Microsoft Excel 2007 or a later version, save the file as .xlsx or .xlsm instead of as .xls.
Option 4: Try to save the workbook to another location
Try to save the workbook to another location, such as a local hard disk, a network drive, or a removable drive. If you are successful, the following are possible causes of the problem:
- Antivirus software conflict
- Restricted permissions
- File name length
- File sharing conflict
Option 5: Try to save a new workbook to the original location
To save a new Excel file to the original location, follow these steps:
Create an Excel workbook.
On the File menu, select Save As.
In the Save As dialog box, follow these steps:
- In the Save in box, select the location in which the original workbook is saved.
- In the File name box, type a name for the new file.
- Select Save.
If you can save a new workbook to the original location, the following are possible causes of the problem:
- File name length
- File sharing conflict
If you can't save a new workbook to the original location, the following is a possible cause of the problem:
- Insufficient drive space
If you have sufficient drive space, try Option 3.
Option 6: Try to save the workbook in safe mode
Restart Windows in safe mode, and then try to save the workbook to your local hard disk.
Notes
- If you use a network location to save your workbook, try to restart Windows in safe mode with network support, and then try to save.
- Windows safe mode cannot be used to troubleshoot problems in Microsoft Excel 2010 or later versions.
For more information about how to start Windows in safe mode, see Advanced startup options (including safe mode).
If the workbook saves after you restart Windows in safe mode, try again to save the file. To do this, select Save on the File menu.
If the workbook doesn't save after you restart Windows in safe mode, the following are possible causes:
- Third-party add-ins
- Antivirus software conflict
- Restricted permissions
- File name length
More information
Still need help? Go to Microsoft Community.
BY J. CARLTON COLLINS, CPAQ: I am using Windows 7, and I have installed several Excel add-ins (Analysis ToolPak, Solver, PowerPivot, Power View, Inquire, and QuickBooks Excel Report Updater). Unfortunately, these add-ins make Excel launch much slower. I don’t always need to use these add-ins, so I’d like to know if there is a way to launch Excel without loading these add-ins so that it launches quicker. (Note: The QuickBooks Report Updater add-in the reader mentioned installs from QuickBooks when the Intuit Statement Writer is used for the first time.)
A: To launch Excel faster without loading any add-ins, use the Windows Run command, and be sure to add the “ /s” switch at the end of that command. Here’s how:
Launch the Windows Run dialog box in Windows 7 by selecting the Windows Start button, All Programs, Accessories, and Run. Then type excel /s (be sure to include the space) in the Run dialog box and select OK, as pictured. (Note: The Run option may appear on the All Programs menu or elsewhere, depending on your specific Windows 7 edition or based on setting changes you made to the Start menu.)
(To launch the Run dialog box in Windows 8, select Apps, press Windows Logo Key + F, type run, click the Search button, and then select Run from the search results.) The resulting icon will launch Excel very fast, almost instantly on my computer.
If you plan to launch Excel without add-ins frequently, you should probably create a shortcut icon for quick access to this functionality, as follows.
1. Locate the Excel application file. Press Windows Logo Key + E to launch File Explorer (in Windows 8, or Windows Explorer in previous editions of Windows), and in the upperright corner search for Excel. Then in the Type column, click the Type dropdown arrow and check the box labeled Application, as pictured.
(If you installed Excel using the default settings, it should appear in a folder path similar to the following: C:UsersCarlton Microsoft Office 15rootoffice15).
2. Send the application to the Desktop. In File Explorer (or Windows Explorer), right-click the application and, from the popup menu, select Send to, Desktop (create shortcut), as pictured.
Excel Safe Windows 10
3. Edit the shortcut. On your Desktop, right-click on the shortcut, and, from the pop-up menu, select Properties. In the Shortcut Properties dialog box, in the Target field, add a space followed by /s at the end of the target path, as pictured.
Excel Safe Divide
4. Rename the shortcut. On your Desktop, right-click on the shortcut, and, from the pop-up menu select Rename, and then enter a new name such as Excel without Add-ins.
5. Add shortcut to Quick Launch (author’s recommendation). Because I use the Quick Launch toolbar to launch my most frequent applications, I would then click and drag the new icon to my Quick Launch toolbar and position it next to my Excel icon; this way I have the choice to launch Excel with or without addins, according to my specific needs (as pictured below).
Protect Cells Without Protecting Sheet
Note: Be aware that this procedure launches Excel in Safe Mode, which means Excel will be subject to the following restrictions:
- Any options you previously set will not be applied, and while in Safe Mode, Excel’s options cannot be changed or saved.
- Toolbar and command bar customizations are not loaded, and customizations cannot be saved.
- AutoCorrect is not loaded.
- Recovered documents are not automatically opened.
- Documents with restricted permissions cannot be created or opened.
- Templates cannot be saved.
- Additional features and programs are not automatically loaded.
- If you are using Microsoft Office SharePoint Designer, the last used website is not opened.
- If you are using Microsoft SharePoint Workspace, synchronization, awareness, notification, messaging, and task scheduler are disabled.




