Summary :
Do you receive the 1password extension not working error on your browser? In fact, plenty of users encounter this error on browsers like Chrome, Safari, and Firefox, etc. How to solve 1password extension not working in Chrome? Here, MiniTool will share some methods with you.
1Password is ranked 4th while Chrome is ranked 17th. The Slant team built an AI & it’s awesome Find the best product instantly. Add to Chrome Add to Edge Add to Firefox Add to Opera Add to Brave Add to Safari. 4.7 star rating. Log in. Sign up. With 1Password you only ever need to memorizeone password. All your other passwords and important information are protected behind the one password only you know. 1Password manages everything for you: generating, saving, and filling your passwords.
Quick Navigation :
You will receive the 1password Chrome extension not working error if its installation is corrupted. If you click on the 1Password extension icon or attempt to utilize the keyboard shortcut without any response, the error occurs.
In some cases, you will be redirected to the 1Password website. The autofill feature doesn’t work in some circumstances. The 1password extension Chrome not working error also happens after an OS, Chrome, or 1Password application/extension update.
How to troubleshoot the 1password extension not working in Chrome error? The following methods may help you.
Fix 1: Restart the 1Password Software and Extension
According to user reports, 1password Chrome extension not working error can be fixed by restarting the Windows applications and browser extension. To do that, follow these steps.
Step 1: Launch your Chrome browser and click the Extension icon on the upper right corner of the window. Then click on the Manage extensions option from the elevated menu.
Step 2: Turn off the 1Password by clicking the toggle on the prompted window.
Step 3: Close the browser and the 1Password software window.
Step 4:Open Task Manager and move to the Processors tab. Right click any processes associated with 1Password process and click on Endtask button.
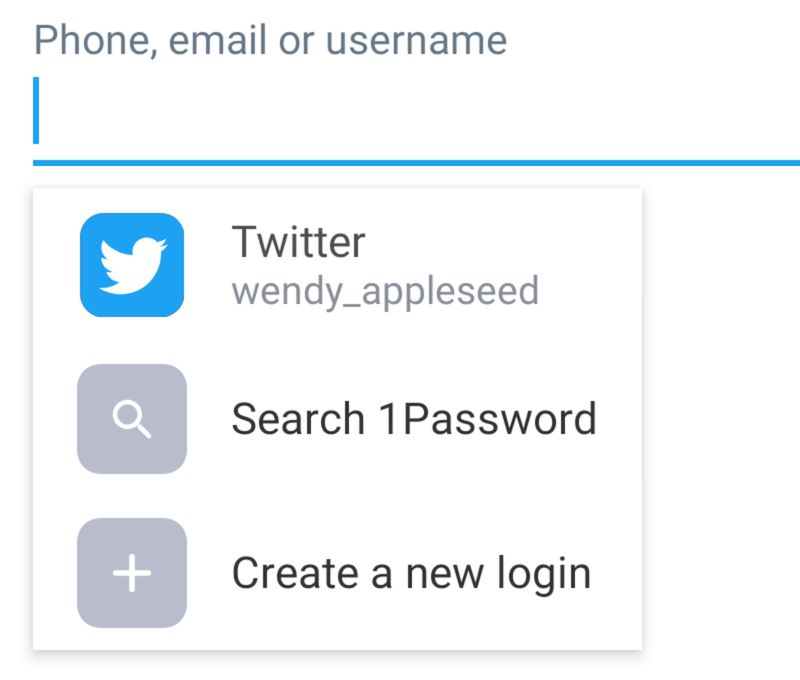
Step 5: Now, you can reopen the 1Password Windows program and log in it again. Launch Chrome and open the extension to check if the error is fixed.
Fix 2: Update 1Password Extension
The updates of 1Password extension and application are released regularly, which bring new features and patches to the bugs in the previous versions. By installing the new updates, the extension or application can be compatible with the operating system.
It is likely that the error occurs because that you are using an outdated 1password Chrome extension/application.
Step 1: Go to Extension section of the browser.
Step 2: Then choose Manage Extensions from the dropdown menu.
Step 3: Enable the Developer Mode by moving the button and then click the Update button to update extensions.
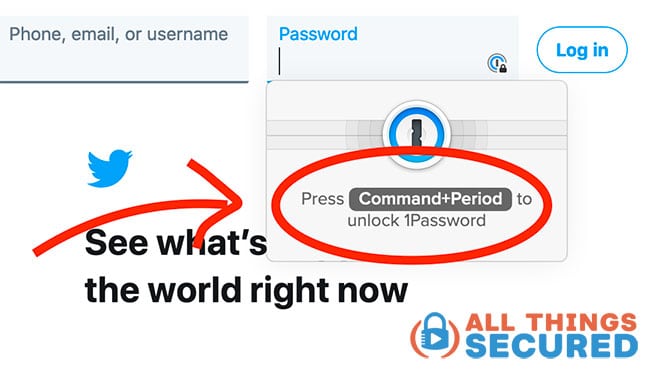
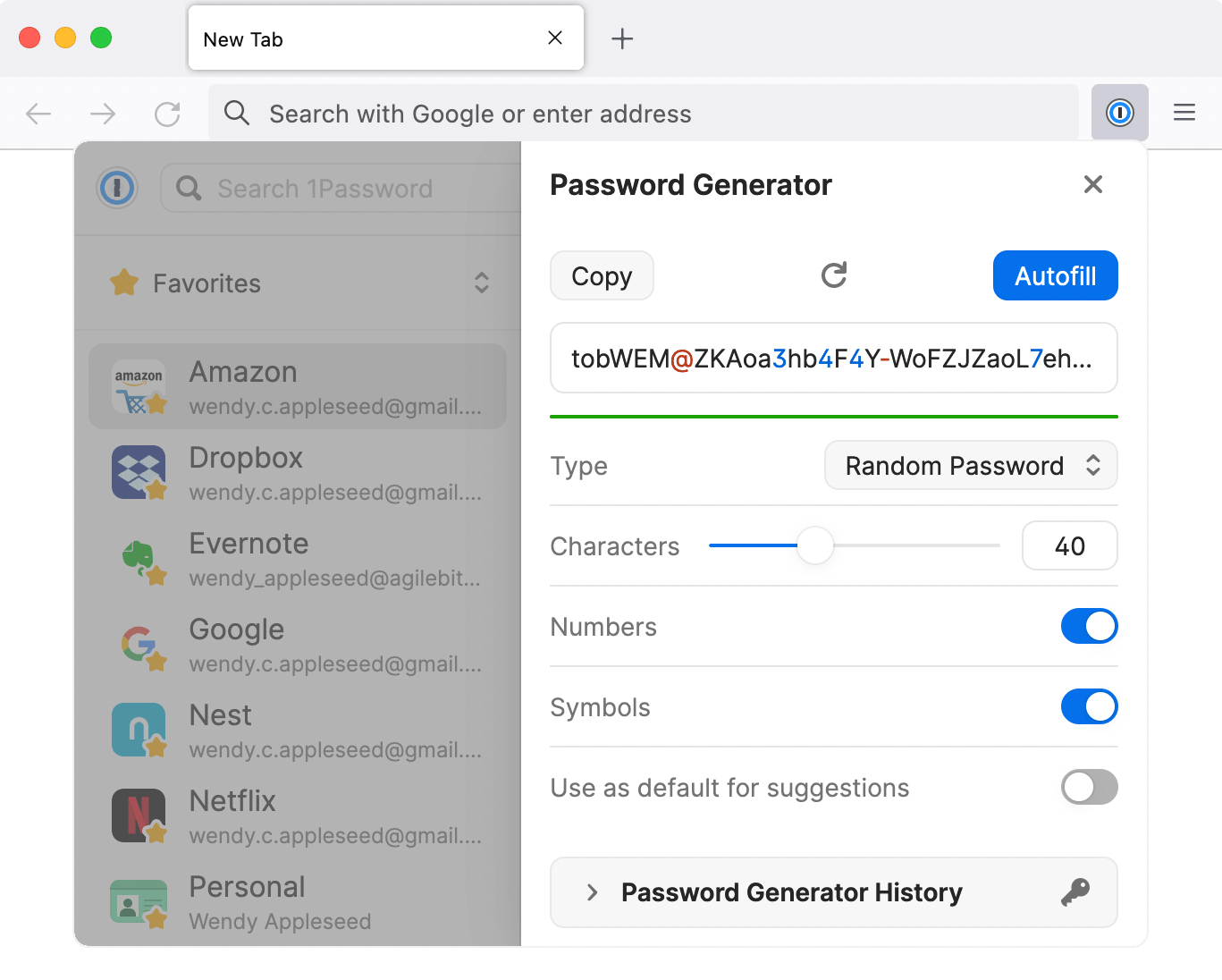
Step 4: Then update the 1Password Chrome extension to the latest version.
If your drivers get outdated, you may encounter some errors that can affect the computer use. How to check if drivers are up to date? Steps are here.
Fix 3: Reinstall the 1Password Extension
As mentioned before, corrupted 1password Chrome extension installation can use the error. Hence, reinstalling the 1Password extension is a good idea. Here are detailed steps for that.
Step 1: To avoid any data on the website missing, back up it before starting the process.
Step 2: Launch the Chrome, and then type chrome://extensions/ in the address bar and press Enter key.
Step 3: Click the Remove button on the 1Password extension and then confirm the operation.
Step 4: After removing the extension, move to the 1Password extension page and click on Add to Chrome button to install it again.
-image from chrome.google.com
Fix 4: Update Chrome to the Latest Version
The outdated Chrome may also attribute to the 1password Chrome extension not working error. For this, you should update Chrome to the latest version to solve the issue. How to do? Here are steps for that.
Step 1: Launch Chrome browser to enter its main interface and then open its menu by clicking the three dots on the upper right corner of the window.
Step 2: Click on Settings from the dropdown menu.
Step 3: Click on About Chrome in the left pane of the prompted window. Then move to the right side of the window and click Checking for updates. After that, the program will download and install the new update automatically.
Step 4: After updating the browser, relaunch the Chrome to see if the error is fixed.
Remembering passwords is difficult for so many, and I am one of them. I also struggle with recollecting significant phone numbers. The only consolation I have is that I am not the only one who is facing this issue. Most people fail to remember passwords of relevant sites that they use on a daily basis.
One standard solution is using a password that is easy to remember. Another is to use the same password, which is a common practice and easily hackable, on every other site. Some people are still using their names, birth dates and mobile numbers as passwords! And then they wonder how they ever got hacked?
At GT, we have covered passwords managers before, and some of them are really good. A new player in the arena is the Chrome Password Manager. Yes, the newly revamped Google Chrome, version 69 released on its 10th anniversary, now comes with a password manager. Let’s see how the revamped Chrome Password Manager works and what it has to offer.
1. Works with Chrome on Every Device
Chrome Password Manager depends on the Chrome browser to deliver this new service which means that it will work on every device that supports Chrome. So it covers Windows, Mac, Android, iOS, and Linux platforms.
While this is a good thing, it is also limiting in a way. What if you don’t use a Chrome browser? Well, then you are better off using another password manager.
2. Criteria for a Strong Password
With the number of high profile hacks on the rise, Google has come up with basic criteria that you will have to adhere to for your own safety, at the time of creating a password. Every password that you create and use should have at least one lowercase (a, b, c), one uppercase (A, B, C), and one number (1, 2, 3) in it.
Some websites also require you to use a special character (like $, #, &) in the password. By default, Google doesn’t recommend it but notes that if it is required by the website, Chrome Password Manager will generate the password accordingly.
I think every password that you use should have a special character in it and should be completely random rather than something that can be associated with you.
Also on Guiding Tech
Why I Switched From LastPass to 1Password: It’s More Than Just About Password Management
 Read More
Read More3. What About Security?
We are talking about our entire digital life here which includes finances, social media sites, and other essential portals that you regularly use in Chrome. Naturally, security becomes a significant concern here.
Addressing the issue, Google has provided a link that details what Google is doing to protect its users. Google says that Chrome browser receives a security update every six weeks and in case of ‘critical’ bugs, a fix is delivered within 24 hours. All of this is done automatically without any need for user intervention.
Other security measures include important warnings in case you land on a deceptive phishing page, site isolation, and sandboxing. I recommend you to go through the details on their official page to understand it better.
4. How to Enable it?
In case the Chrome Password Manager is not enabled in your browser by default, you can set it manually. And if it is enabled, you can disable it if you want to.
To do so, open Chrome and click on your profile pic on the upper-right corner of the window. From the drop-down menu, select Passwords. This should open in a new tab.
You will have to toggle Offer to save passwords option on or off based on your requirement. It is right below the search bar at the top.
1password For Chrome
There is another option called Auto Sign-in right below it. If you enable it, Chrome Password Manager will automatically fill in your credentials and log you in without you having to click on the sign in button.
5. How Does it Work?
Now that we know what Google thinks is a strong password let us see how the Chrome Password Manager works.
Every time you sign up for a new account on any site, Chrome Password Manager will kick in and recommend you a strong password. It will show a pop-up when you have entered your name and other details and selected the password field. You can use the generated password with the click of a button, and it will be saved in your Google profile.
That's not all though. Google believes that you shouldn’t be using the same password on every site that you log in to. This is why, if you try to reuse a password that is already saved in your Google account, you will see a notification asking you to change it.
You may, however, choose to go ahead and use it anyway. So it is just a subtle reminder and nothing more. Google realizes that different users have different needs.
Once you have saved the password, Chrome Password Manager will remember it and will autofill it every time you visit that site. As noted earlier, because this is linked to your Chrome browser, it will also work on other platforms as well.
Also on Guiding Tech
How to Import Passwords & Data from 1Password to Dashlane
My 1password Account To Chrome
Read More6. Manage Passwords
Google has made it easy to manage all your passwords. To do so, visit the dedicated Google Passwords section of your account which requires you to enter your Google account password to access it. Once you are in, you will see a list of all the passwords that Chrome has saved for you. You can change or delete any password associated with a respective website.
To view the password, click on the eye icon next to it. If you are going through Chrome's Settings menu, you will be asked to enter your Windows or macOS admin password. That is a security feature to ensure that the person demanding to see the password is the original account holder.
Now you can view, edit or delete the password associated with the site.
Whether you want to let Chrome Password Manager store your password or not, is entirely up to you. In case you decide against it, the website URL will be added to a 'Never for this site' list that you can view and manage right below the one with the sites and corresponding passwords.
One Password to Rule Them All
Because you are using Chrome Password Manager to store all your passwords, it is all the more vital that you secure access to your Google account. To do this, make sure that the Google account password is something random, long, and complicated.
Also, ensure that it is not stored on any other device like Windows account or any app. This is your master password, and if it is compromised, access to the passwords list is lost. Another layer of security that you must enable is 2FA (Two Factor Authentication).
Next up: Are you using 2FA codes on different sites to secure access to them? Check the post from the link below to learn how you can back up 2FA codes in case you lose access to your smartphone.
The above article may contain affiliate links which help support Guiding Tech. However, it does not affect our editorial integrity. The content remains unbiased and authentic.
Adding 1password To Chrome Extension
Read Next
How to Disable Chrome Password Manager (and Why You Might Want to)
Add 1password To Chrome
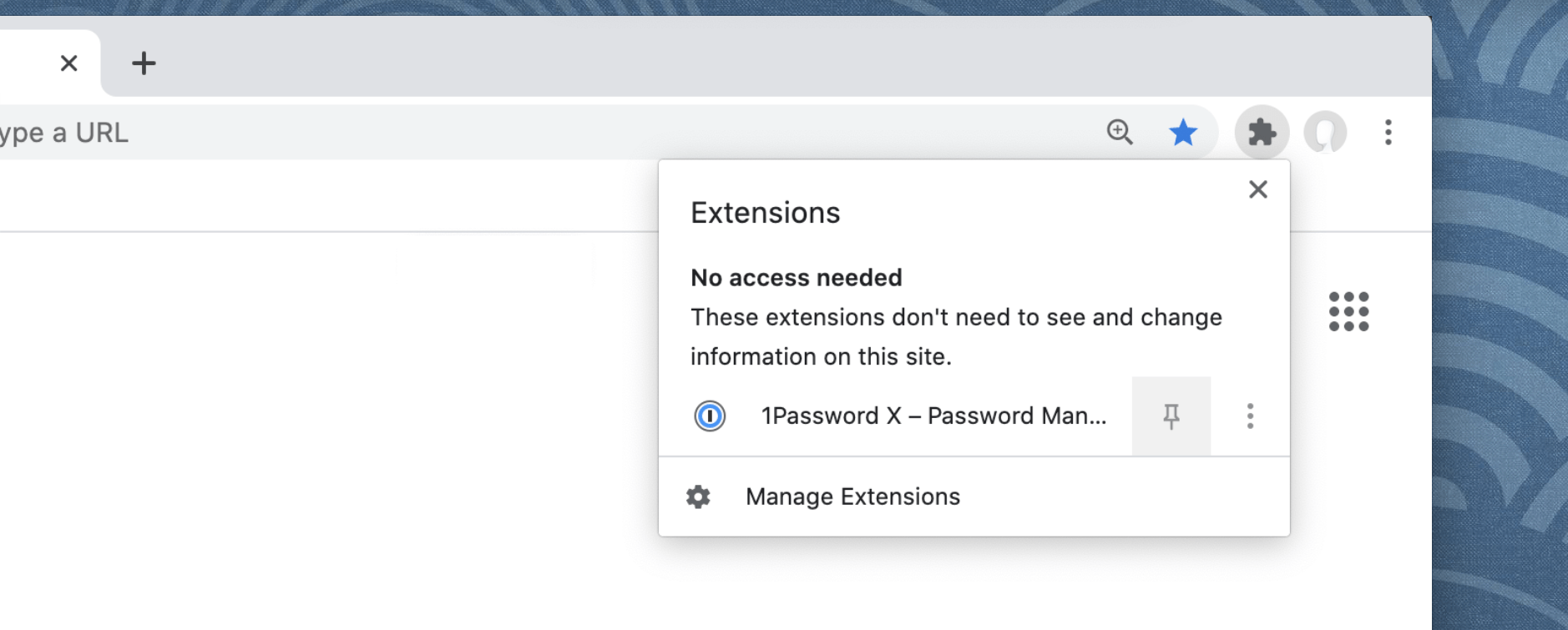
Did you notice the new




